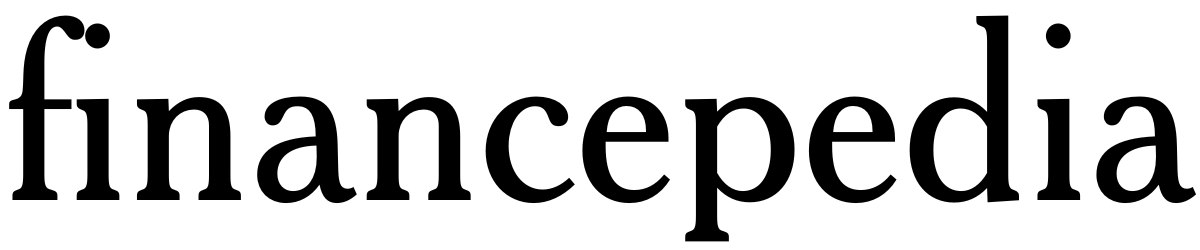Living in South Africa? Creating a drop-down list in Excel is like making a handy menu of choices for your spreadsheet.
Imagine you have a list of items, like fruits or tasks, and you want to make it easy for others to pick from that list without the risk of typos or mistakes.
That’s where a drop-down list comes in. It’s like a little box that pops up when you click on a cell, showing all your options neatly.
This simple tool is fantastic for data entry, surveys, or just keeping things organized.
In this guide, we’ll explore how to set up these user-friendly drop-down menus step by step in.
How to Create a Drop-Down List in Excel?
To create a drop-down list in Excel, follow these steps:
- Select the cell or cells where you want the drop-down list to appear.
- Go to the “Data” tab in the Excel ribbon.
- Click on “Data Validation” in the “Data Tools” group.
- In the “Data Validation” dialog box that appears, go to the “Settings” tab.
- In the “Allow” dropdown menu, select “List.”
- In the “Source” field, either type in the list of options you want in your drop-down list separated by commas (e.g., Option1, Option2, Option3), or you can select a range of cells that already contains the list of options. To select a range of cells, click the small square icon next to the “Source” field, and then highlight the cells containing your list.
- Optionally, you can go to the “Input Message” tab to add a message that will appear when someone selects the cell with the drop-down list. This can provide instructions or additional information.
- You can also go to the “Error Alert” tab to set up error messages that will display if someone enters data that is not in the drop-down list.
- Click “OK” to close the “Data Validation” dialog box.
Now, when you click on the cell where you applied the drop-down list, a small arrow will appear.
Clicking on this arrow will display the list of options you defined in the “Source” field, allowing users to select one of them.